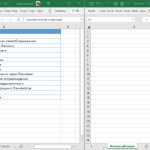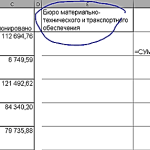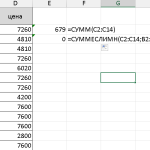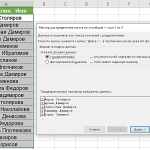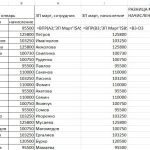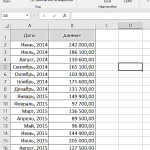![]()
Добавление диаграммы в PowerPoint
Многие пользователи испытывают трудности при добавлении диаграмм с данными в PowerPoint. На самом деле, все происходит довольно прозаично.
Прежде всего надо помнить, что создавать диаграммы необходимо в самой Excel, а не в PowerPoint. Для этого достаточно выделить исходную таблицу вместе с заголовком и столбцом подписей и нажать либо F11 для размещения диаграммы на отдельном листе, либо сочетание Alt F1 чтобы поместить ее на том же листе. Добавляем необходимые параметры, например, подписи данных, линию тренда и прочее. Например, так
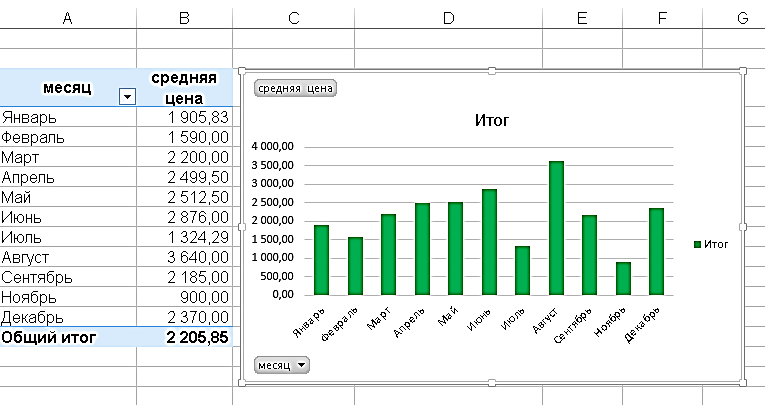
Или так:
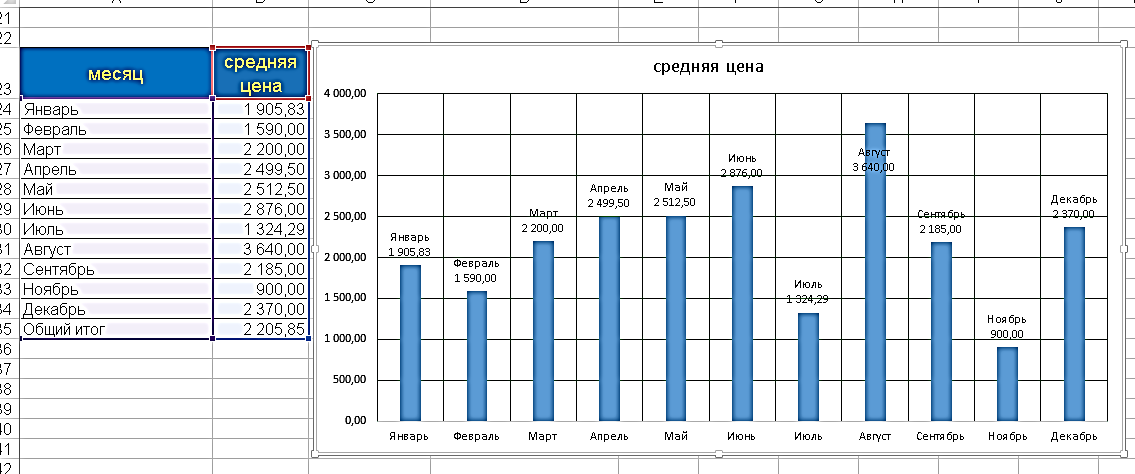
А вот дальше возможны несколько вариантов. Прежде всего можно просто щелкнуть диаграмму в ее области и нажать Ctrl +С. Затем выбрать слайд в PowerPoint и нажать Ctrl+V. Диаграмма будет вставлена в связанном виде, то есть все изменения, которые в ней произойдут в Excel, тут же отобразятся и в PowerPoint
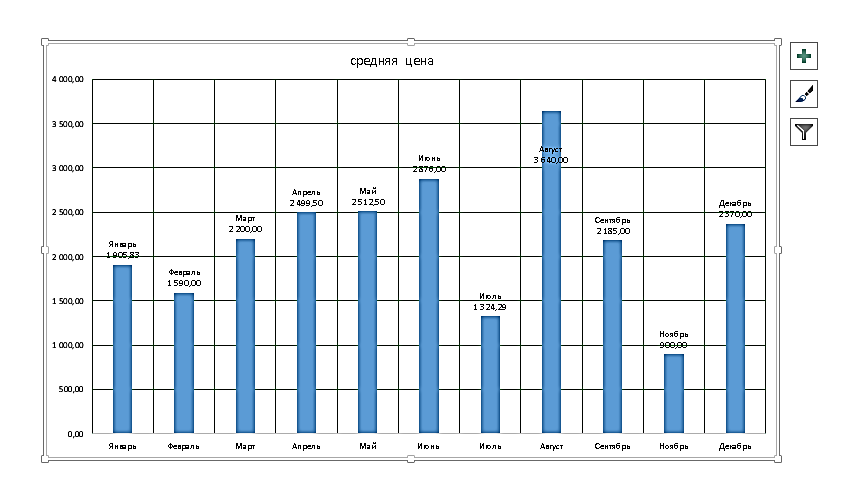
Тут часто возникает вопрос. А что будет с диаграммой в PowerPoint, если удалить соответствующую диаграмму в Excel? Ответ прост. НИЧЕГО. Диаграмма в PowerPoint по-прежнему будет связана с таблицей Excel и будет изменяться в соответствии с ее данными. Единственное, что если создать в Excel новую диаграмму и добавить в нее новый элемент, например, линию тренда, то на диаграмме в PowerPoint это никак не отобразится, хотя сами данные в рядах диаграммы поменяются
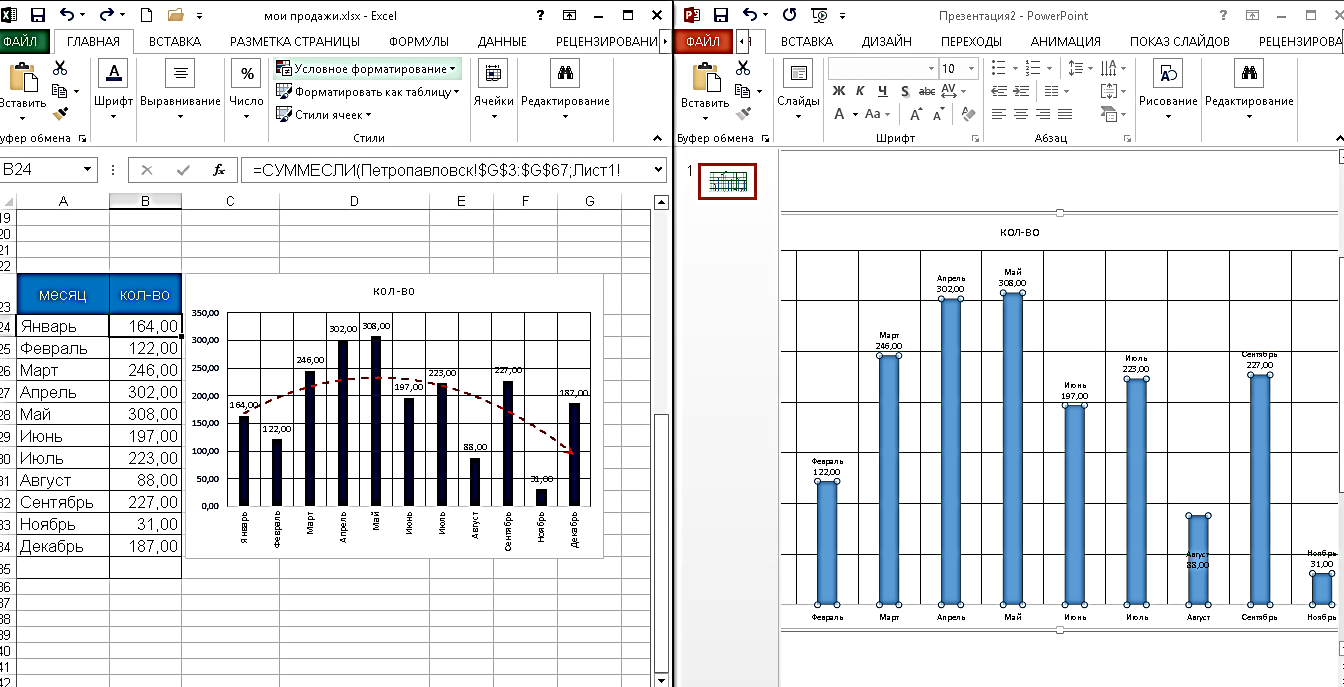
Во-вторых, после копирования диаграммы можно перейти в PowerPoint и запустить специальную вставку. Ее можно открыть с вкладки «Главная»? щелкнув стрелку внизу под кнопкой «вставить»
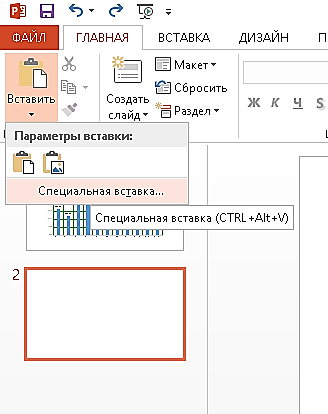
Откроется окно, где вы сможете выбрать вариант вставки.
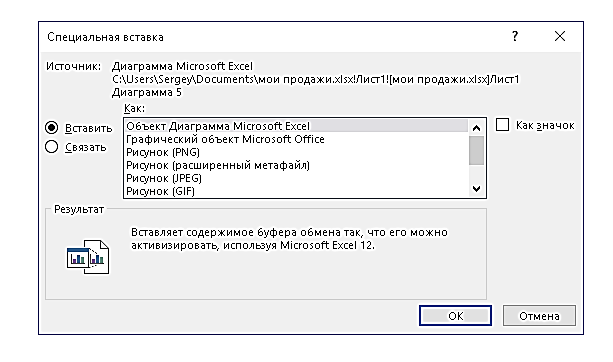
Если вы вставите как “Объект Диаграмма Microsoft Excel”, то вы получите новую диаграмму, уже никак не зависящую от исходных данных. Однако если щелкнуть ее правой кнопкой или нажать дважды левой, то появляется возможность редактирования. Если вставить как рисунок, то вставится обычное изображение, и естественно, что изменить данные будет нельзя. Обратите внимание, что на следующем рисунке меняется только формат изображения, но не сама диаграмма
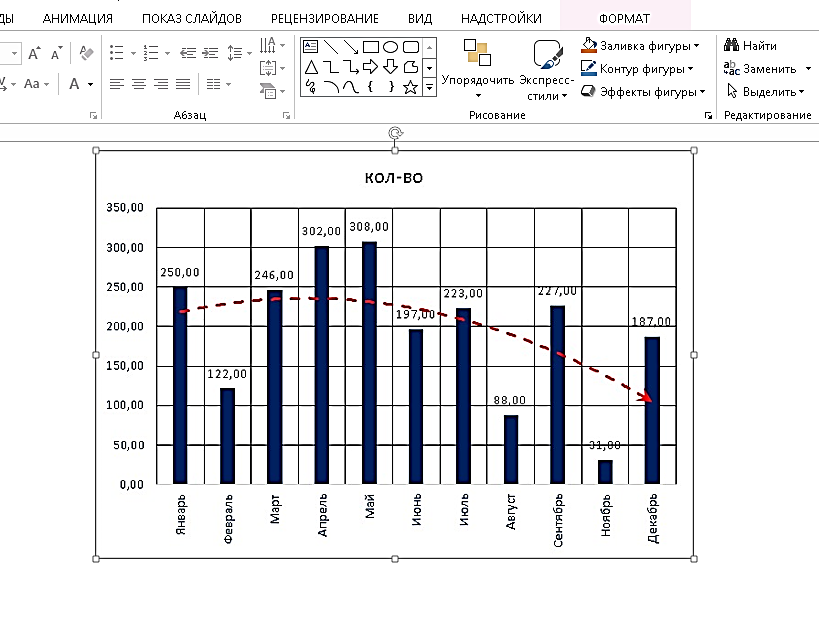
Так же вы можете выбрать вариант связать. По сути это то же самое что и сочетания Ctrl+V и Ctrl +V, описанные выше.
Наконец, вы можете воспользоваться кнопками добавления диаграммы с вкладки вставка, но тогда придется либо заново вначале заполнять таблицу, либо копировать ее в Excel, затем вставлять в таблицу Excel в PowerPoint и только затем строить диаграмму, что естественно гораздо дольше чем перечисленные мною методы
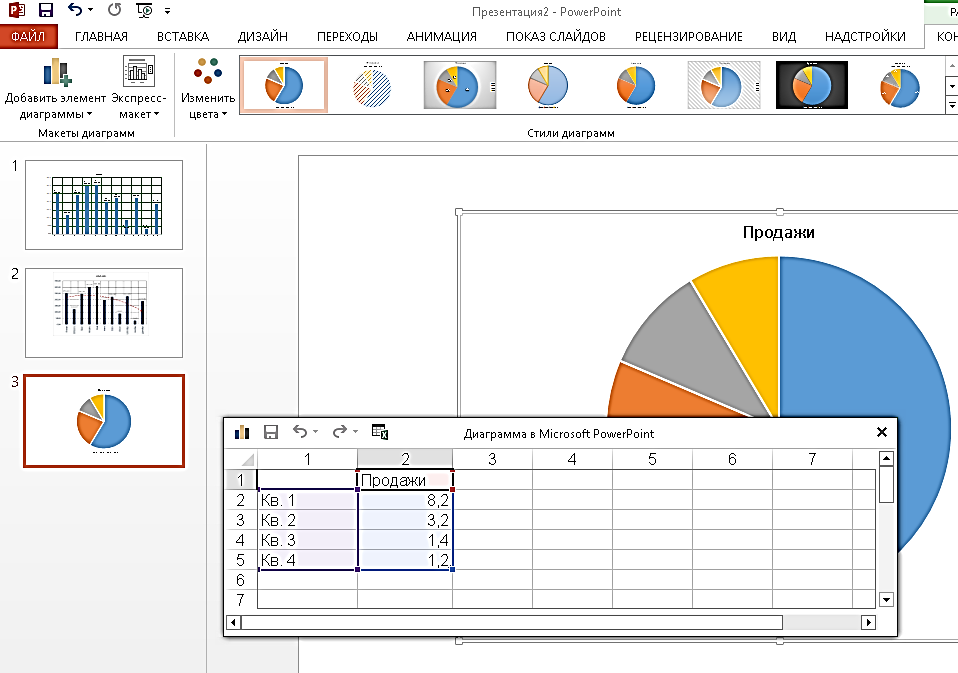
Попробуйте сами, и все получится! Удачи и до встречи.