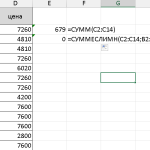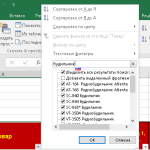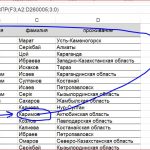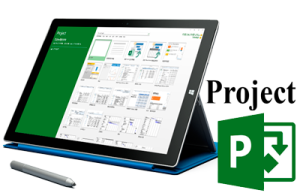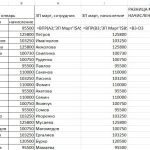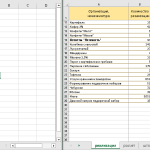![]()
Особенности использования ЕСЛИ
Назначение функции ЕСЛИ и ее синтаксис.
Функция Если в Excel предназначена для вывода одного из двух вариантов в зависимости от выполнения заданного условия. Рассмотрим особенности использования данной функции на практике. Применение функции ЕСЛИ позволяет выбрать нужное значение автоматически. Если условие выполняется, то срабатывает первый вариант, а если не выполняется, то второй. В этом материале мы постараемся разобраться с тем, как правильно использовать функцию ЕСЛИ в Excel. Рассмотрим на практике примеры работы данной функции как с одним, так и с несколькими условиями.
Общий синтаксис функции ЕСЛИ, то есть правило написания:
=ЕСЛИ(А;Б;В)
- А – условие. Можно применить любое логическое выражение. Чаще всего используют простые варианты, например А2>10. В то же время никто не запрещает использовать и более сложные варианты. Приведу несколько примеров
- МЕСЯЦ(А2)>6 – в ячейке А2 должна содержаться именно дата, причем номер месяца которой более 6. Проще говоря, дата должна быть за 2 полугодие;
- ЕТЕКСТ(А2) – в ячейке А2 должен быть текст;
- ПРАВСИМВ(А2;2)=”KZ” – последние 2 знака в содержимом ячейки А2 должны равняться «А2»;
- И(МЕСЯЦ(А2)>6;МЕСЯЦ(А2)<10);
Самое главное, указать условие, которое может либо выполняться, либо нет. Нельзя указать вариант, для которого точного ответа не существует. Нельзя просто написать А2>. Почему? Да потому что неясно – больше чего должно быть значение ячейки А2.
- Б – действие, если условие выполняется. Могут быть указаны:
- Явное значение в виде конкретного текста или числового значения;
- Адрес ячейки с нужным значением;
- Математическая или другая формула;
- Функция.
- В – действие, если условие не выполняется. Могут быть указаны:
- Явное значение в виде конкретного текста или числового значения;
- Адрес ячейки с нужным значением;
- Математическая или другая формула;
- Функция.
Простые примеры выполнения.
Функция ЕСЛИ в Excel позволяет автоматически совершать вычисления согласно заданных условий. Представим, что нам надо выдать премию в 20% за сумму реализации свыше 50000. Не будем уточнять конкретно, 50000 чего – долларов, рублей или тенге, в данном случае это несущественно. Представим, что проверяемая сумма находится в ячейке Е3. Тогда формула будет такой:
=ЕСЛИ(E3>50000;(E3-50000)*20%;0)
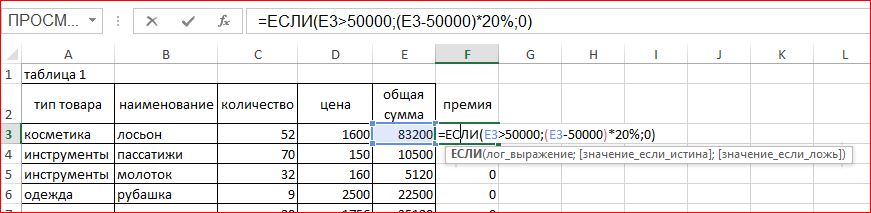
Для понимания получившейся надписи достаточно просто ее прочитать. Получаем следующую фразу:
«Если в ячейке Е3 значение выше 50000, тогда надо от этого значения отнять 50000 результат умножить на 20%, иначе записать нуль»
Заметьте, что первый разделитель в виде «;» читается как слово тогда, а второй – как слово иначе.
Теперь давайте добавим коэффициент в 20% только за второе полугодие. Даты находятся в столбце “F” начиная с 3 строчки.
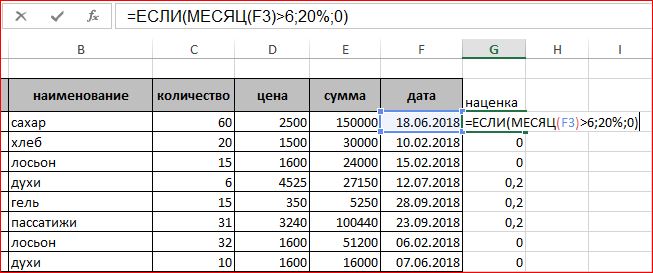
Усложняем задание.
Прежде всего открою страшную тайну. Для Excel не важно, что вы напишете в условии для функции «ЕСЛИ». Главное, чтобы результатом была ИСТИНА или ЛОЖЬ. Поэтому если в ячейке просто написать слово ИСТИНА и указать на нее, то сработает первый вариант. Если написать ЛОЖЬ, то второй вариант.
Посмотрите, как изменился результат работу при изменении предыдущей функции. Учтите, что все значения, кроме нуля, а так же любой текст рассматриваются в Excel как ИСТИНА.
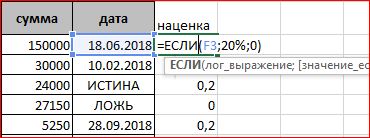
В частности, можно добавить флажок на лист с вкладки «разработчик», привязать ее к ячейке 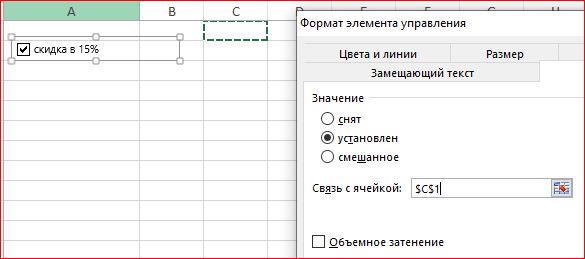 . Тогда при установке флажка в ячейке будет появляться ИСТИНА, а при снятии – ЛОЖЬ.
. Тогда при установке флажка в ячейке будет появляться ИСТИНА, а при снятии – ЛОЖЬ.
Результат работы такой.
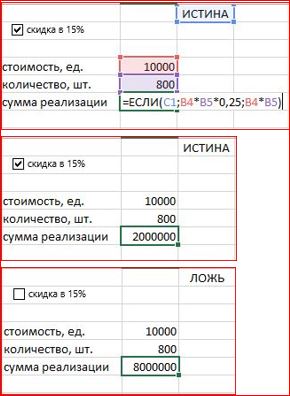
Создание вложенной функции “ЕСЛИ”.
Рассмотрим подробнее варианты написания второй и третьей части написания функции. Приведу их еще раз:
-
-
- Явное значение в виде конкретного текста или числового значения;
- Адрес ячейки с нужным значением;
- Математическая или другая формула;
- Функция.
-
Обратите внимание на четвертый вариант. Можно указать любую функцию, в том числе и саму функцию «ЕСЛИ». К примеру, проверим ячейку А2. Если в ней дата, то пусть Excel пусть выведет 25% для второго полугодия и 50% для первого полугодия, иначе покажет сообщение об ошибке.
Используем формулу:
=ЕСЛИ(ЯЧЕЙКА(“формат”;A2)=”D1″;ЕСЛИ(МЕСЯЦ(A2)>6;25%;50%);”Введена не дата!”).
Для проверки формата используется функция Ячейка. Она выводит все необходимые сведения. В данном случае проверяется формат, который должен быть в виде даты с номером месяца. Об этом говорит сравнение результата работы функции «ЯЧЕЙКА» со значением «D1».

Более того, при применении функции «Если» в блоке «ЛОЖЬ» можно проверить по очереди несколько условий. Как только одно из условий сработает, выведется результат варианта «ИСТИНА» для него и работа закончится. Дальше условия проверяться уже не будут. Если не выполнится ни одно из указанных условий, выведется результат, указанный в самом конце. В результате в Excel функция ЕСЛИ позволяет использовать несколько условий в заданном порядке.
Рассмотрим такой вариант. Пусть стоимость отправки зависит от города. Если это Алматы, то она равна 2500, если Актау, то 5000, если это Усть-Каменогорск, то 4000. По остальным городам стоимость будет 1500.
Если название города указывается в ячейке В2, то получаем такую формулу.
=ЕСЛИ(B2=”Алматы”;2500;ЕСЛИ(B2=”Актау”;5000;ЕСЛИ(B2=”Усть-Каменогорск”;4000;1500))).
Обратите снимание, что города Туркестан в списке нет, поэтому выведено значение 1500, а вот Актау присутствует, и выведено значение именно для Актау, то есть 5000.
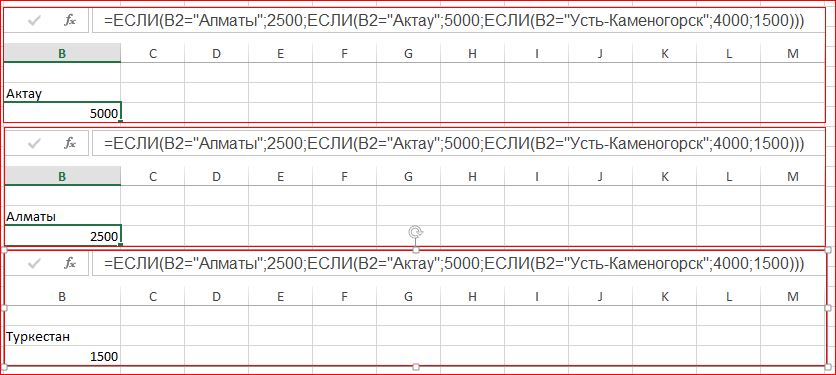
Так образуется вложенный вариант для функции «Если». Каждое новое добавление происходит в области значения при ошибке предыдущей в списке функции.
Особенности создания вложенного «ЕСЛИ».
Учтите следующие особенности:
- Общее количество применяемых функций если будет на единицу меньше количества условий. В предыдущем примере у меня было 4 условия. Три – для конкретных городов, четвертое – для всех остальных. Я применил в формуле «Если» 3 раза;
- Для каждого условия, кроме последнего, делаем ОТДЕЛЬНУЮ проверку с помощью «ЕСЛИ», не забывая указывать скобку после названия функции;
- В самом конце указываем такое значение, которое должно появиться в ситуации, когда не сработало ни одно из указанных условий. Для этого значения указывать «ЕСЛИ» не надо;
- В конце указываем столько скобок, сколько функций «ЕСЛИ» задано в строке вложенной функции;
И еще. Внимательно следите, чтобы предыдущее указанное вами условие не включало в себя следующие за ним. В приведенном ниже примере Excel выведет для любого числа меньше 100 значение 10, хотя в формуле вроде бы указано, что при значении меньше 50 надо выводить число 5. Проверка на значение меньше 100 стоит первой, а любое число меньше 50 априори меньше 100!
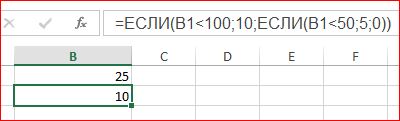
На этом наш небольшой урок можно закончить. Мы убедились, что использование функции ЕСЛИ в Excel хорошо помогает в вычислениях с условиями для выбора. Предлагаю вам самим додумать варианты применения «ЕСЛИ» для автоматизации вычислений в Excel в зависимости от выполнения нужного условия.
Всем хороших дней и успешной работы!