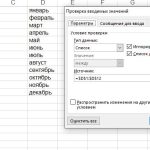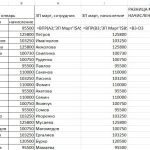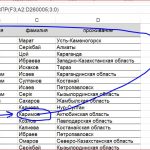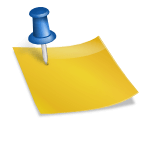![]()
Обучающее видео по созданию динамической диаграммы в Excel
Введение
Перед вами обучающее видео по формированию динамической диаграммы в Excel для визуального отображения отдельных участков общего диапазона начиная с заданного места. Такой вариант позволяет более подробно отобразить различные показатели таблицы при большом количестве значений.
Динамические диаграммы в Excel представляют собой мощный инструмент для визуализации данных, позволяющий отображать отдельные участки общего диапазона, начиная с заданного места. Этот метод особенно полезен при наличии большого количества значений, предоставляя возможность более детального анализа и отображения различных показателей таблицы.
Преимущества динамических диаграмм
Динамические диаграммы обладают рядом преимуществ, которые улучшают восприятие и сопоставление данных:
- Гибкость: Возможность легко изменять отображаемый диапазон данных.
- Визуализация: Улучшенное восприятие данных благодаря способности фокусироваться на определенных участках.
- Анализ: Более детальное отображение показателей, что способствует глубокому анализу.
Динамические диаграммы находят широкое применение в различных областях, таких как:
- Анализ продаж: Детальное отображение продаж за определенный период.
- Финансовый анализ: Визуализация изменения финансовых показателей.
- Отчетность: Создание отчетов с динамическим обновлением данных.
Динамические диаграммы в Excel являются незаменимым инструментом для визуализации и анализа данных. Они позволяют улучшить восприятие данных и предоставить более детальное отображение показателей, что способствует глубокому анализу и принятия обоснованных решений. Использование динамических диаграмм может значительно повысить эффективность работы с большими объемами данных и улучшить качество представления информации.
Создание динамической диаграммы
В ходе урока наглядно рассматриваются ключевые шаги создания динамической диаграммы в Excel. Они включают в себя:
Шаг 1: Подготовка данных
Для начала необходимо подготовить данные, которые будут использоваться для создания диаграммы. Убедитесь, что данные структурированы и организованы в виде таблицы.
Шаг 2: Определение диапазона данных
Определите начальный диапазон данных, который будет отображаться на диаграмме. Это можно сделать с помощью именованных диапазонов или формул.
Шаг 3: Создание диаграммы
Создайте диаграмму, используя стандартные инструменты Excel. Выберите тип диаграммы, который лучше всего подходит для ваших данных (например, линейная, гистограмма, круговая диаграмма).
Шаг 4: Настройка динамического диапазона
Настройте динамический диапазон данных с помощью формул, таких как OFFSET и COUNTA. Эти формулы помогут обеспечить автоматическое обновление диаграммы при изменении исходных данных.
Шаг 5: Обновление диаграммы
Убедитесь, что диаграмма обновляется при добавлении или изменении данных в таблице. Для этого может потребоваться использование макросов или других инструментов автоматизации.