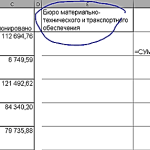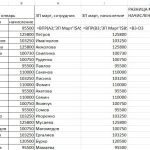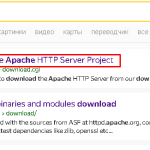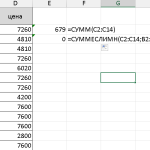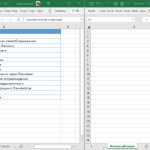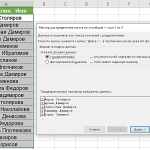![]()
Функция СМЕЩ, функция ИНДЕ
Функция СМЕЩ, функция ИНДЕКС, функция ПОИСКПОЗ в Excel.
Функция ИНДЕКС, ПОИСКПОЗ и СМЕЩ. Постановка задачи
Сегодня мы узнаем, как используется связь таблиц с помощью комбинирования функций ИНДЕКС и ПОИСКПОЗ, а так же СМЕЩ и ПОИСКПОЗ в Excel. Представим, что имеется некая таблица следующего вида.
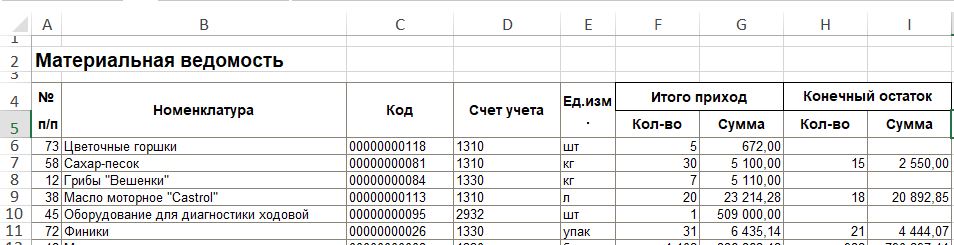
Необходимо найти по коду номенклатуры ее название. Все бы ничего, но название номенклатуры располагается слева от колонки с кодами, поэтому применить столь любимую многими функцию ВПР нельзя. Ну не работает она в левую сторону! Как вариант решения можно попробовать скопировать колонку с кодом в начало таблицы. Можно, но во избежание случайного удаления или искажения такие таблицы защищают от редактирования. Другими словами, в них нельзя добавлять столбцы или менять их местами. Как же быть? Выполнять поиск вручную? Вот в таких ситуациях и начинает работать функция ИНДЕКС и СМЕЩ совместно с ПОИСКПОЗ. Рассмотрим эти функции подробнее.
Функция ПОИСКПОЗ.
Данная функция позволяет найти порядковый номер элемента в списке. В ней по очереди, разделяя точкой с запятой в русской версии Windows или запятой в русифицированной версии, надо указать такие данные:
- Искомое значение. Это значение, которое мы будем искать в списке. Значение должно быть уникальным, иначе Excel найдет только первое!
- Диапазон списка. Может состоять только из одного столбца или одной сроки. Это важно! Если попробовать выделить две колонки или две строки, программа выдаст ошибку!
- Способ поиска. Тут надо указать вариант, согласно которому приложение выполнит поиск позиции для нашего искомого значения. Тут возможны следующие типы.
1 Будет найдено ближайшее к нашему значение, которое не превышает его, то есть НЕ БОЛЬШЕ нужного. Равным может быть, но не больше. Список должен располагаться ПО ВОЗРАСТАНИЮ.
-1 Excel найдет значение, которое самое близкое к заданному нами, но НЕ МЕНЬШЕ ЕГО. Список должен быть ПО УБЫВАНИЮ.
0 Запустится поиск ТОЧНОГО СООТВЕТСТВИЯ значения из списка заданному нами. Сортировка тут НЕ ТРЕБУЕТСЯ.
Наглядное применение ПОИСКПОЗ.
Посмотрите на скриншот.
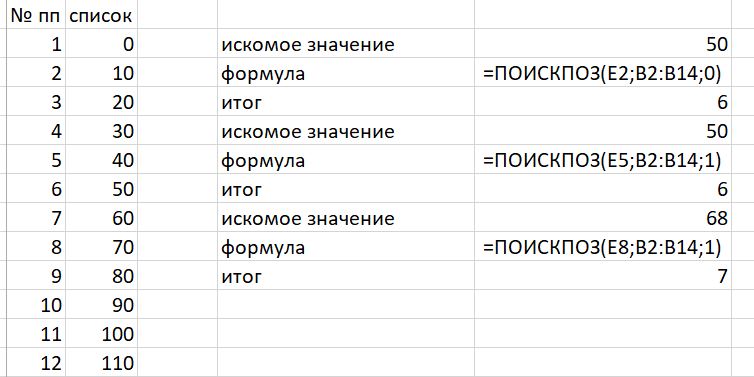
Особое внимание обратите вот на что. Во второй и третьей формуле задан тип поиска равный 1 (единице). Однако если в первой из них Excel искал число, которое действительно присутствует в списке, то есть число 50, то он его порядковый номер и указал. А вот числа 68 в списке нет, поэтому он указал порядковый номер значения из списка, которое находится ближе всего к нужному нам, то есть к 68, но его не превышает. А это – число 60.
И еще одна тонкость. Если использовать тип поиска, или, как пишется в справке Excel по этой функции, тип сопоставления, единицу, и в качестве искомого задать значение, которое будет явно больше любого в списке, то Excel покажет номер самого последнего элемента. Таким образом можно узнать, какая строка является последней в таблице. Вот пример:
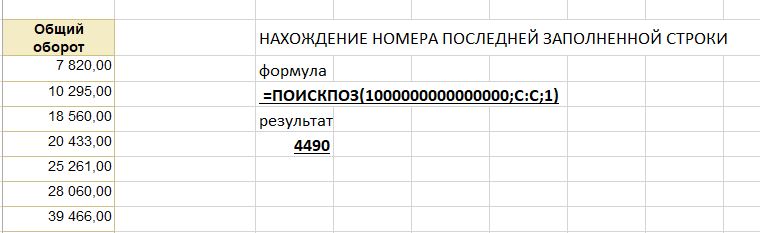
Замечу, что для текстовых списков надо указывать максимально возможное ТЕКСТОВОЕ значение, например, так: «ЯЯЯ». В случае с числовыми данными указывает максимальное ЧИСЛОВОЕ значение, например, 99999999.
Функция ИНДЕКС в Excel и ее особенности.
Функция ИНДЕКС показывает значение на пересечении заданных строки и столбца в указанной таблице. При ее написании надо последовательно указать таблицу, номер строки в ней и номер столбца в ней. Из пересечения указанных строки и столбца Excel и возьмет нужные нам данные.
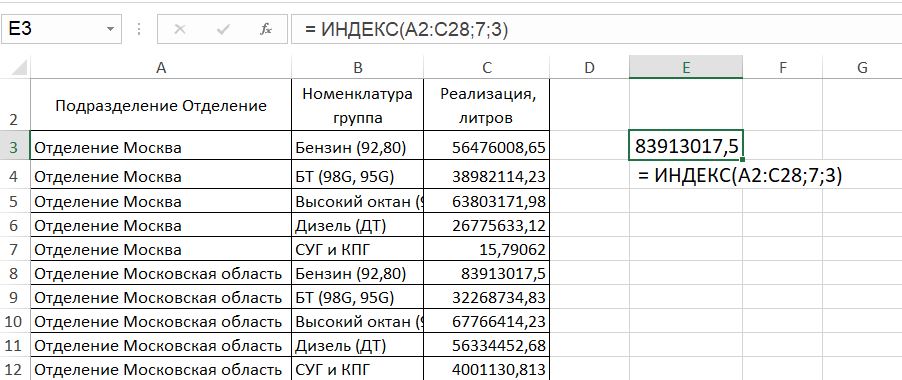
Отметим, что функция индекс, включенная в состав другой функции, начинает срабатывать как часть адреса. В следующем примере Excel рассчитывает сумму за первые 6 месяцев. Информацию о номере последнего месяца он берет из ячейки R4, закрашенной зеленым цветом.
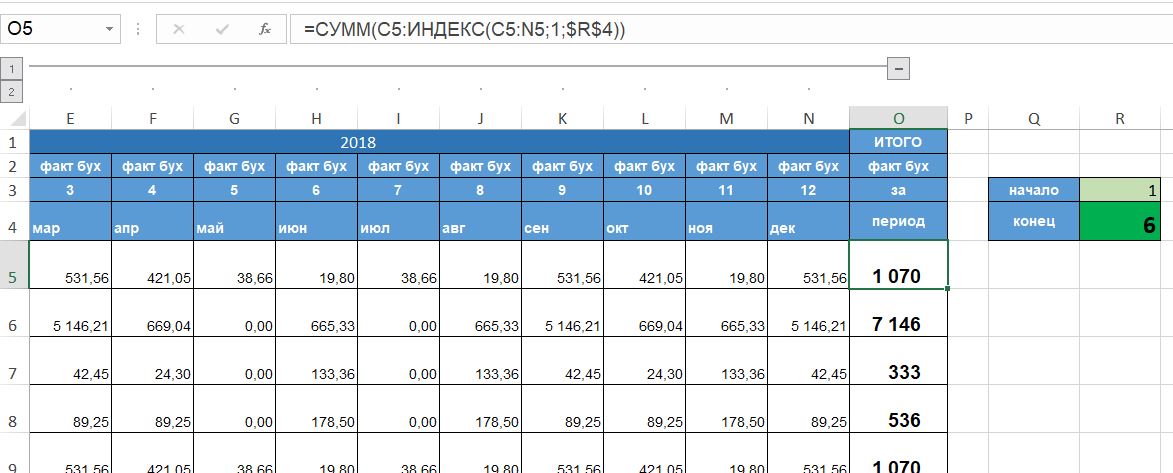
Стоит поменять в ней значение, и результат функции СУММ поменяется.
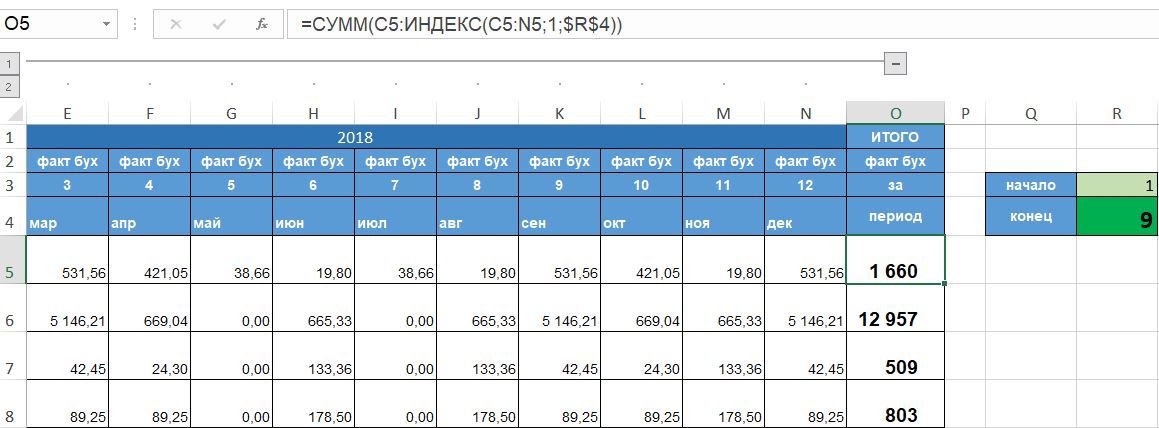
Кроме этого, надо помнить, что кроме варианта работы с единым массивом, существует вариант написания функции ИНДЕКС с выбором для расчета нужной области из указанных. При написании такой функции надо указать
- Области, которые будут обработаны. Их пишут в отдельных скобках, разделяя точкой с запятой или запятой в зависимости от ваших настроек.
- Строка в выбранной области, которая интересует
- Столбец, на пересечении которого с указанной строкой надо взять значение
- Область из перечисленных в начале.
Результат работы может выглядеть так, как на рисунке.
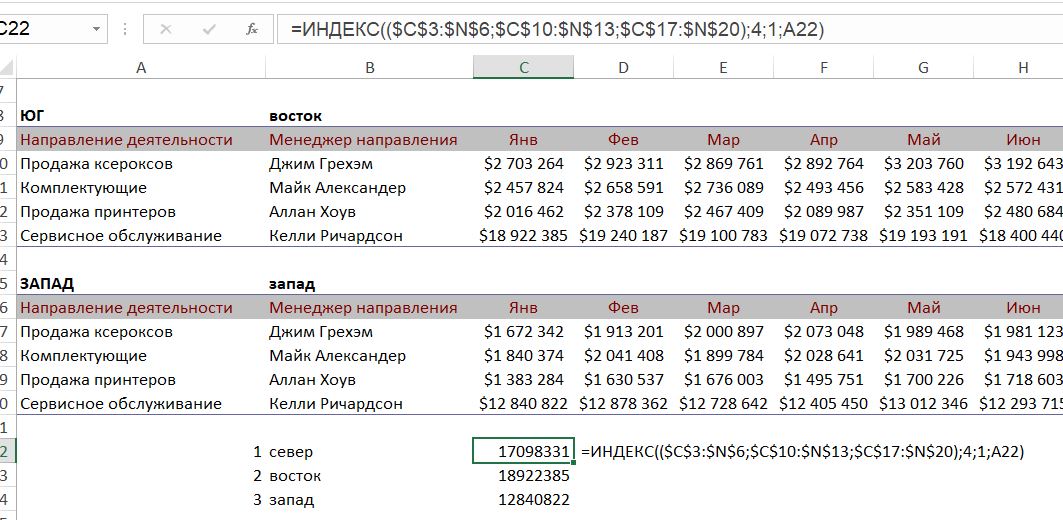
В этом примере одна и та же формула позволили получить данные по сервисному обслуживанию за первый период, то есть за январь, по очереди по трем областям. Однако чаще все-таки используется вариант функции ИНДЕКС, который был рассмотрен в начале.
Функция СМЕЩ в Excel и тонкости ее применения.
.Функция СМЕЩ показывает значение ячейки или диапазона, которые смещен относительно указанного адреса на нужное количество строк и столбцов. Ее синтаксис следующий.
СМЕЩ(1;2;3;4;5)
- Ссылка, от которой отсчитывается перемещение.
- На сколько строк надо переместиться.
- Сколько столбцов надо отсчитать для перемещения.
- Объем строк в диапазоне, на которые перемещаемся. Указывать не обязательно.
- Количество столбцов, на которые перемещаемся. Тоже указывать не обязательно.
Если четвертый и пятый параметр не указан, то программа считает, что нам требуется значение только одной ячейки. На нее мы перемещаемся, когда отсчитываем от указанной первым аргументом ссылки строки и столбцы. Не забываем, что если двигаемся влево или вверх, то смещение по колонкам и строкам соответственно указываем отрицательное. Если же двигаемся вправо или вниз, то значения уже будут положительные.
Приведем пример.
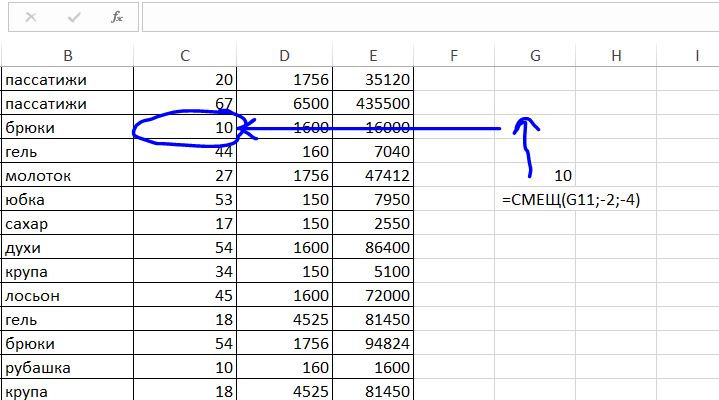
В примере выше происходит перемещение от ячейки G11 сначала на 2 строчки вверх, затем на 4 колонки влево. В найденной ячейки находится число 10, которое и является результатом работы функции.
Вариант же, когда указывается диапазон, на который переходим, чаще используется как исходные данные для другой функции. В примере ниже с помощью функции СМЕЩ вычисляется диапазон, по которому затем рассчитывается сумма. Если быть честным, то данный вариант на практике бесполезен, проще было бы сразу указать столбец Е для вычисления. Однако он хорошо показывает возможности СМЕЩ.
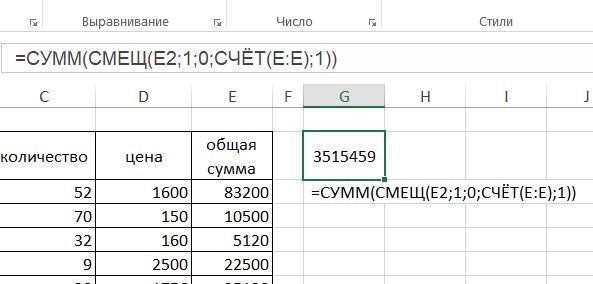
И еще. Как и в случае с ИНДЕКС, внутри другой формулы результат работы СМЕЩ может использоваться как часть адреса.
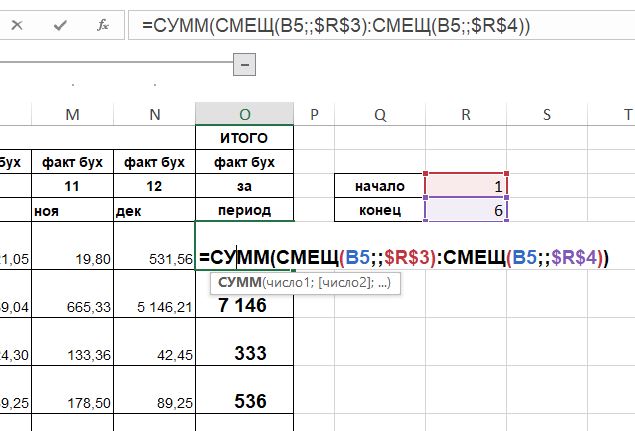
Первый вариант создания “левого ВПР”. Комбинируем ИНДЕКС и ПОИСКПОЗ.
Теперь попробуем связать функцию ИНДЕКС и ПОИСКПОЗ. Смысл здесь в том, что количество строк и (или) столбцов для функции ИНДЕКС можно найти с помощью функции ПОИСКПОЗ. В частности, задача, с которой мы начали занятие, может быть решена в два хода. Вначале с помощью ПОИСКПОЗ находим номер нужной строчки, а уже зная ее, переходим в ней с помощью ИНДЕКС в нужную сторону.
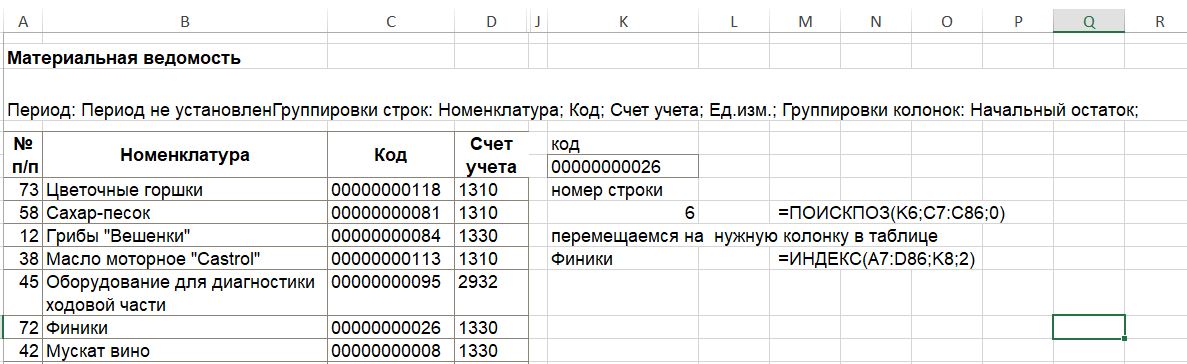
Данные формулы конечно можно объединить в одну. Если в последней формуле вместо адреса К8 указать ее содержимое, то есть записать ПОИСКПОЗ(K6;C7:C86;0), то результат работы не изменится. Итоговая формула будет уже такой:
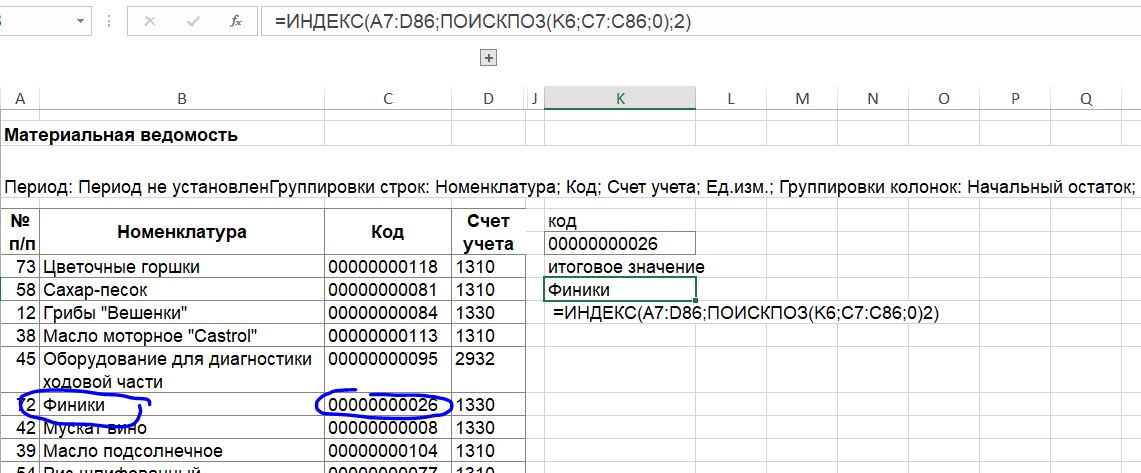
Такую комбинацию ИНДЕКС и ПОИСКПОЗ часто называют ЛЕВЫМ ВПР. Полученная комбинация работает аналогично ВПР, но из-за алгоритма она, во-первых, работает быстрее, а во-вторых, поиск заданного значения не привязан только к первому столбцу, и формула получается более универсальной и гибкой.
Второй вариант создания “левого ВПР”. Комбинируем СМЕЩ и ПОИСКПОЗ.
Аналогично комбинированию ИНДЕКС и ПОИСКПОЗ, мы можем использовать для извлечения нужного значения из таблицы комбинирование СМЕЩ и ПОИСКПОЗ. В полученной составной функции с помощью ПОИСКПОЗ находим перемещение по строкам и столбцам. Расписывать все это по отдельности второй раз уже станем, а сразу покажем формулу.
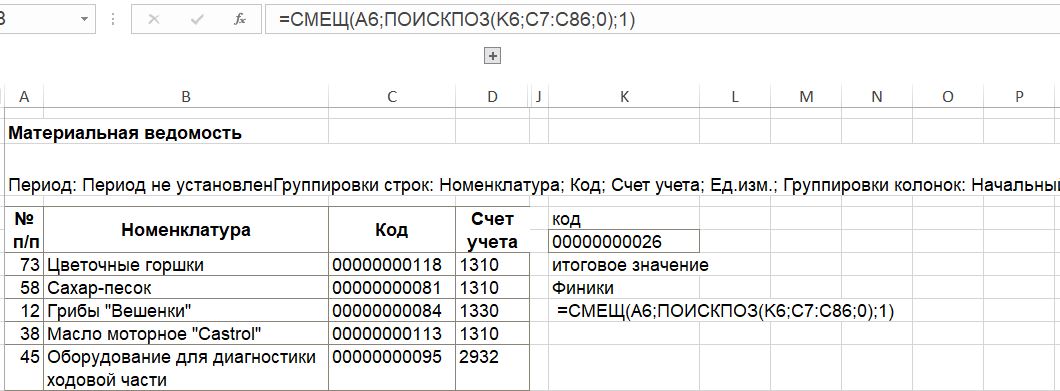
В следующем примере с помощью сцепления формул СМЕЩ и ПОИСКПОЗ рассчитывается общая стоимость заказа по каждой позиции. При этом цена автоматически изменяется в зависимости от заказанного количества в соответствии с условиями, указанными в заголовке.
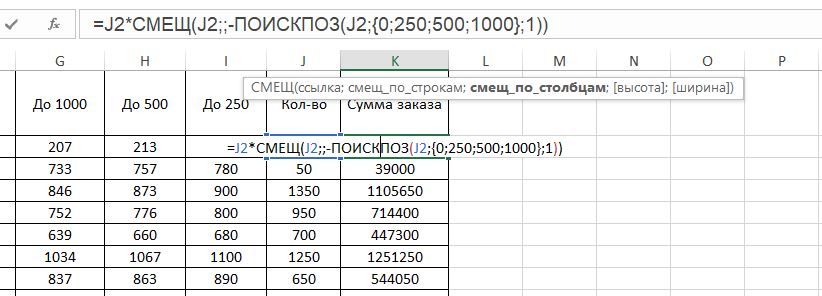
Особенности связки СМЕЩ и ПОИСКПОЗ
Сразу хотелось бы отметить два обстоятельства, которые можно заметить в данном практическом примере использования функций. Если рассматривать функцию СМЕЩ, то видно, что при отсутствии перемещения по строкам, как и по столбцам, ноль писать не обязательно. Можно просто указать место для значения, отделив его точкой с запятой. Именно так сделано в данном примере после первого указания ячейки J2 внутри функции СМЕЩ. Что же касается функции ПОИСКПОЗ, то для указания списка вовсе не обязательно указывать диапазон с ним. Список можно указать и внутри функции в фигурных скобках. В свою очередь это снижает время на подготовку к работе.
Делаем выводы.
Давайте теперь подведем итог. Мы научились для связывания таблиц и получения данных из одной из них для вставки в другую использовать функции ИНДЕКС, СМЕЩ, ПОИСКПОЗ, а также различные их комбинации. Полученные формулы позволяют с успехом заменить функцию ВПР, при этом работая более быстро и гибко.
На этом наше занятие можно считать законченным. Попробуйте сами применить полученные знания. Вначале поработайте на учебных материалах, а уже потом и в рабочих документах. Всем удачи и успехов в использовании Excel!
КС, функция ПОИСКПОЗ в Excel.
Функция ИНДЕКС, ПОИСКПОЗ и СМЕЩ. Постановка задачи
Сегодня мы узнаем, как используется связь таблиц с помощью комбинирования функций ИНДЕКС и ПОИСКПОЗ, а так же СМЕЩ и ПОИСКПОЗ в Excel. Представим, что имеется некая таблица следующего вида.
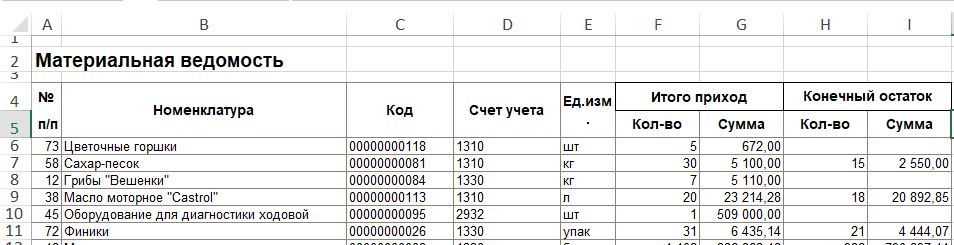
Необходимо найти по коду номенклатуры ее название. Все бы ничего, но название номенклатуры располагается слева от колонки с кодами, поэтому применить столь любимую многими функцию ВПР нельзя. Ну не работает она в левую сторону! Как вариант решения можно попробовать скопировать колонку с кодом в начало таблицы. Можно, но во избежание случайного удаления или искажения такие таблицы защищают от редактирования. Другими словами, в них нельзя добавлять столбцы или менять их местами. Как же быть? Выполнять поиск вручную? Вот в таких ситуациях и начинает работать функция ИНДЕКС и СМЕЩ совместно с ПОИСКПОЗ. Рассмотрим эти функции подробнее.
Функция ПОИСКПОЗ.
Данная функция позволяет найти порядковый номер элемента в списке. В ней по очереди, разделяя точкой с запятой в русской версии Windows или запятой в русифицированной версии, надо указать такие данные:
- Искомое значение. Это значение, которое мы будем искать в списке. Значение должно быть уникальным, иначе Excel найдет только первое!
- Диапазон списка. Может состоять только из одного столбца или одной сроки. Это важно! Если попробовать выделить две колонки или две строки, программа выдаст ошибку!
- Способ поиска. Тут надо указать вариант, согласно которому приложение выполнит поиск позиции для нашего искомого значения. Тут возможны следующие типы.
1 Будет найдено ближайшее к нашему значение, которое не превышает его, то есть НЕ БОЛЬШЕ нужного. Равным может быть, но не больше. Список должен располагаться ПО ВОЗРАСТАНИЮ.
-1 Excel найдет значение, которое самое близкое к заданному нами, но НЕ МЕНЬШЕ ЕГО. Список должен быть ПО УБЫВАНИЮ.
0 Запустится поиск ТОЧНОГО СООТВЕТСТВИЯ значения из списка заданному нами. Сортировка тут НЕ ТРЕБУЕТСЯ.
Наглядное применение ПОИСКПОЗ.
Посмотрите на скриншот.
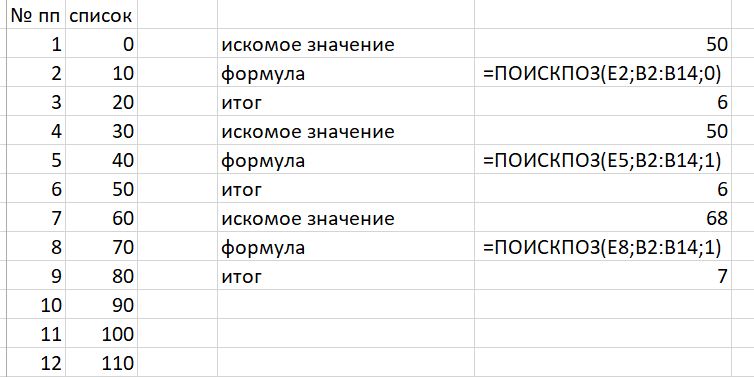
Особое внимание обратите вот на что. Во второй и третьей формуле задан тип поиска равный 1 (единице). Однако если в первой из них Excel искал число, которое действительно присутствует в списке, то есть число 50, то он его порядковый номер и указал. А вот числа 68 в списке нет, поэтому он указал порядковый номер значения из списка, которое находится ближе всего к нужному нам, то есть к 68, но его не превышает. А это – число 60.
И еще одна тонкость. Если использовать тип поиска, или, как пишется в справке Excel по этой функции, тип сопоставления, единицу, и в качестве искомого задать значение, которое будет явно больше любого в списке, то Excel покажет номер самого последнего элемента. Таким образом можно узнать, какая строка является последней в таблице. Вот пример:
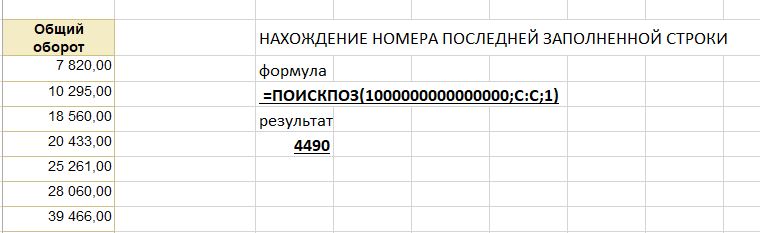
Замечу, что для текстовых списков надо указывать максимально возможное ТЕКСТОВОЕ значение, например, так: «ЯЯЯ». В случае с числовыми данными указывает максимальное ЧИСЛОВОЕ значение, например, 99999999.
Функция ИНДЕКС в Excel и ее особенности.
Функция ИНДЕКС показывает значение на пересечении заданных строки и столбца в указанной таблице. При ее написании надо последовательно указать таблицу, номер строки в ней и номер столбца в ней. Из пересечения указанных строки и столбца Excel и возьмет нужные нам данные.
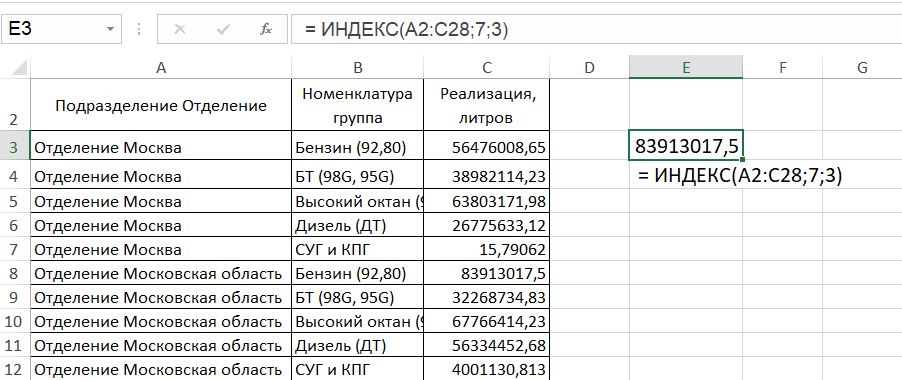
Отметим, что функция индекс, включенная в состав другой функции, начинает срабатывать как часть адреса. В следующем примере Excel рассчитывает сумму за первые 6 месяцев. Информацию о номере последнего месяца он берет из ячейки R4, закрашенной зеленым цветом.
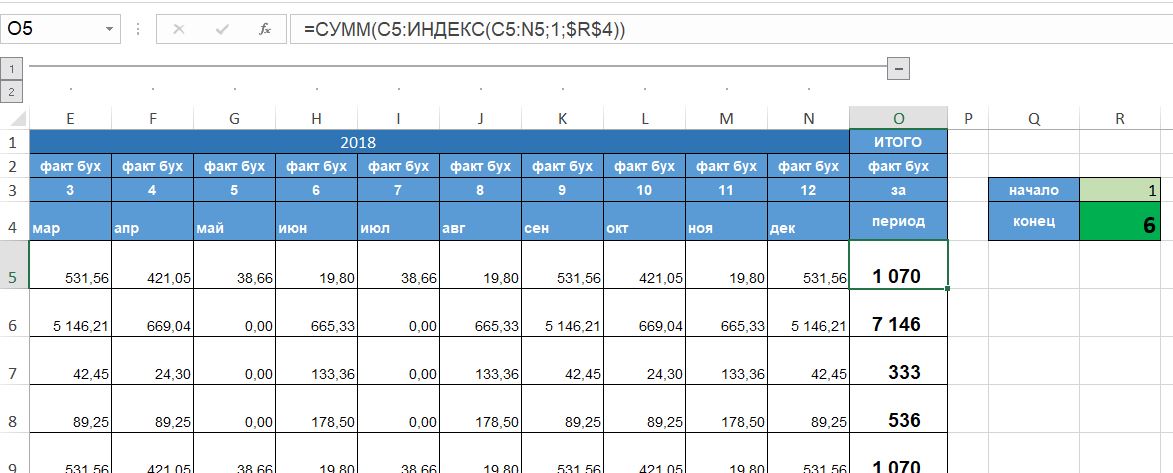
Стоит поменять в ней значение, и результат функции СУММ поменяется.
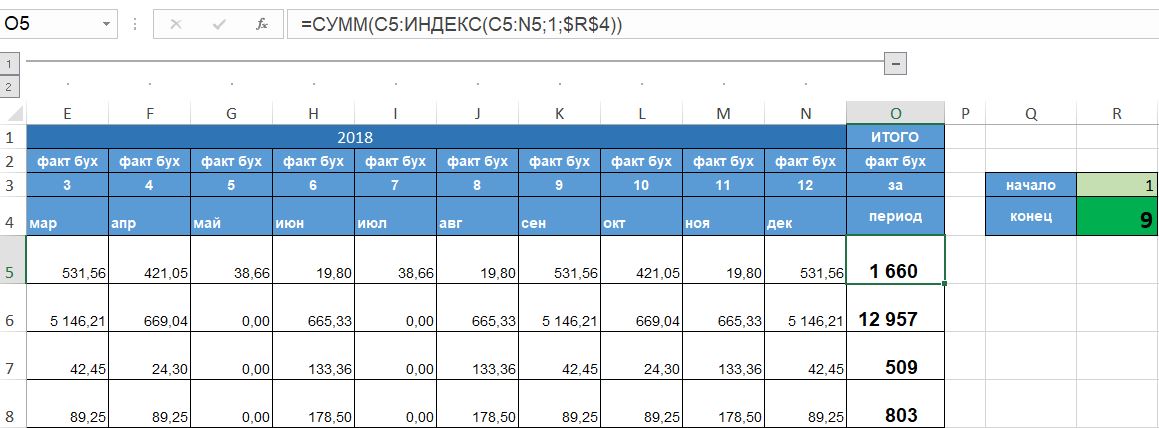
Кроме этого, надо помнить, что кроме варианта работы с единым массивом, существует вариант написания функции ИНДЕКС с выбором для расчета нужной области из указанных. При написании такой функции надо указать
- Области, которые будут обработаны. Их пишут в отдельных скобках, разделяя точкой с запятой или запятой в зависимости от ваших настроек.
- Строка в выбранной области, которая интересует
- Столбец, на пересечении которого с указанной строкой надо взять значение
- Область из перечисленных в начале.
Результат работы может выглядеть так, как на рисунке.
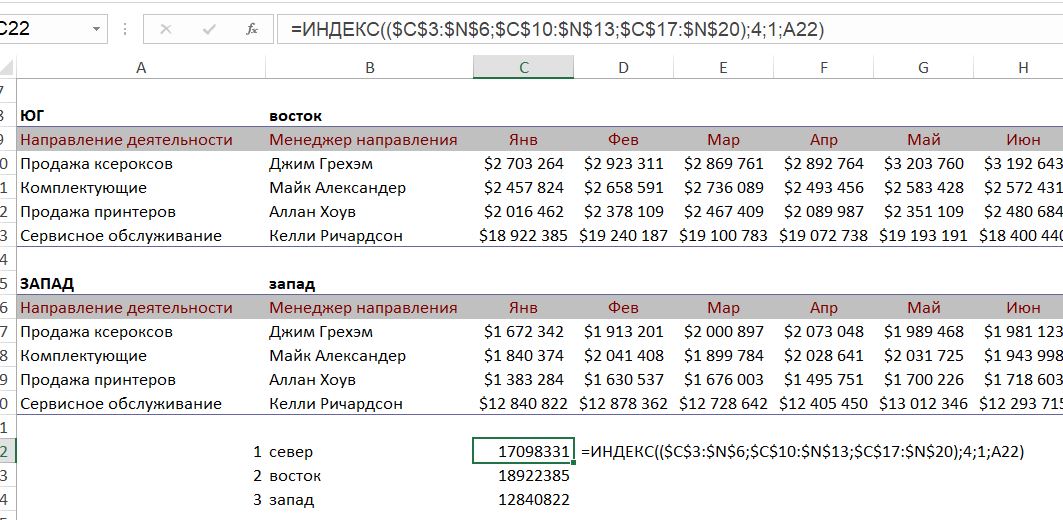
В этом примере одна и та же формула позволили получить данные по сервисному обслуживанию за первый период, то есть за январь, по очереди по трем областям. Однако чаще все-таки используется вариант функции ИНДЕКС, который был рассмотрен в начале.
Функция СМЕЩ в Excel и тонкости ее применения.
.Функция СМЕЩ показывает значение ячейки или диапазона, которые смещен относительно указанного адреса на нужное количество строк и столбцов. Ее синтаксис следующий.
СМЕЩ(1;2;3;4;5)
- Ссылка, от которой отсчитывается перемещение.
- На сколько строк надо переместиться.
- Сколько столбцов надо отсчитать для перемещения.
- Объем строк в диапазоне, на которые перемещаемся. Указывать не обязательно.
- Количество столбцов, на которые перемещаемся. Тоже указывать не обязательно.
Если четвертый и пятый параметр не указан, то программа считает, что нам требуется значение только одной ячейки. На нее мы перемещаемся, когда отсчитываем от указанной первым аргументом ссылки строки и столбцы. Не забываем, что если двигаемся влево или вверх, то смещение по колонкам и строкам соответственно указываем отрицательное. Если же двигаемся вправо или вниз, то значения уже будут положительные.
Приведем пример.
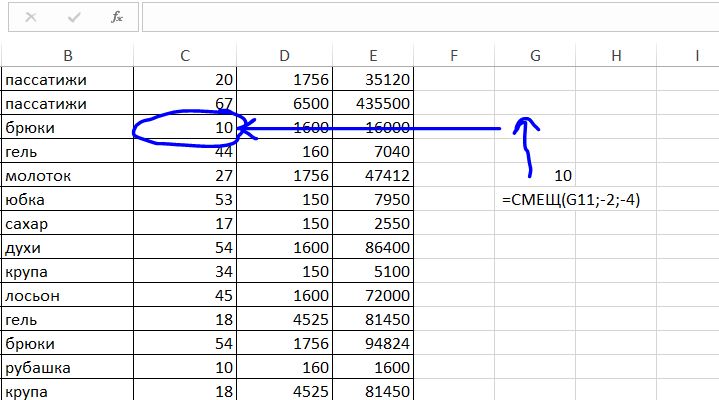
В примере выше происходит перемещение от ячейки G11 сначала на 2 строчки вверх, затем на 4 колонки влево. В найденной ячейки находится число 10, которое и является результатом работы функции.
Вариант же, когда указывается диапазон, на который переходим, чаще используется как исходные данные для другой функции. В примере ниже с помощью функции СМЕЩ вычисляется диапазон, по которому затем рассчитывается сумма. Если быть честным, то данный вариант на практике бесполезен, проще было бы сразу указать столбец Е для вычисления. Однако он хорошо показывает возможности СМЕЩ.
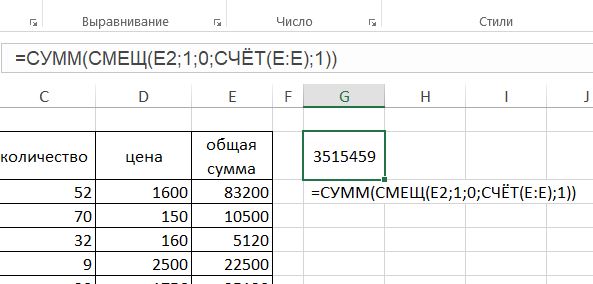
И еще. Как и в случае с ИНДЕКС, внутри другой формулы результат работы СМЕЩ может использоваться как часть адреса.
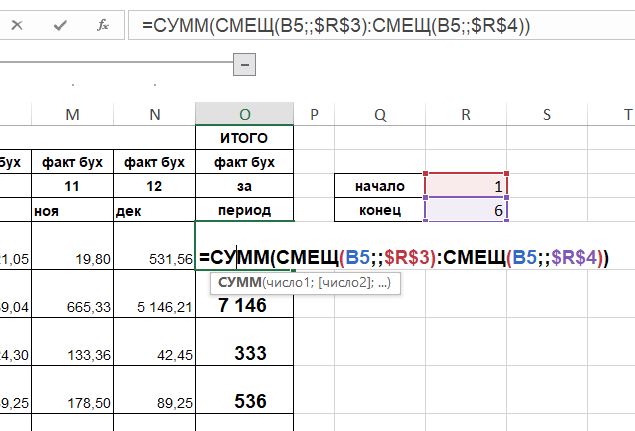
Первый вариант создания “левого ВПР”. Комбинируем ИНДЕКС и ПОИСКПОЗ.
Теперь попробуем связать функцию ИНДЕКС и ПОИСКПОЗ. Смысл здесь в том, что количество строк и (или) столбцов для функции ИНДЕКС можно найти с помощью функции ПОИСКПОЗ. В частности, задача, с которой мы начали занятие, может быть решена в два хода. Вначале с помощью ПОИСКПОЗ находим номер нужной строчки, а уже зная ее, переходим в ней с помощью ИНДЕКС в нужную сторону.
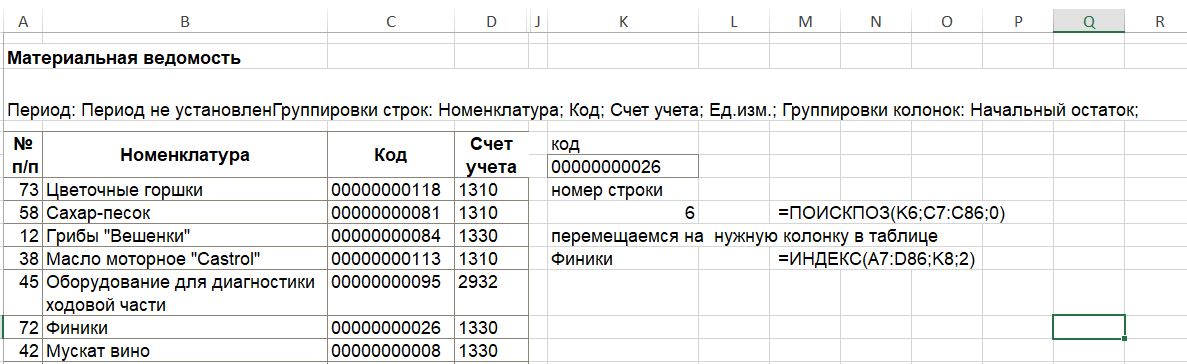
Данные формулы конечно можно объединить в одну. Если в последней формуле вместо адреса К8 указать ее содержимое, то есть записать ПОИСКПОЗ(K6;C7:C86;0), то результат работы не изменится. Итоговая формула будет уже такой:
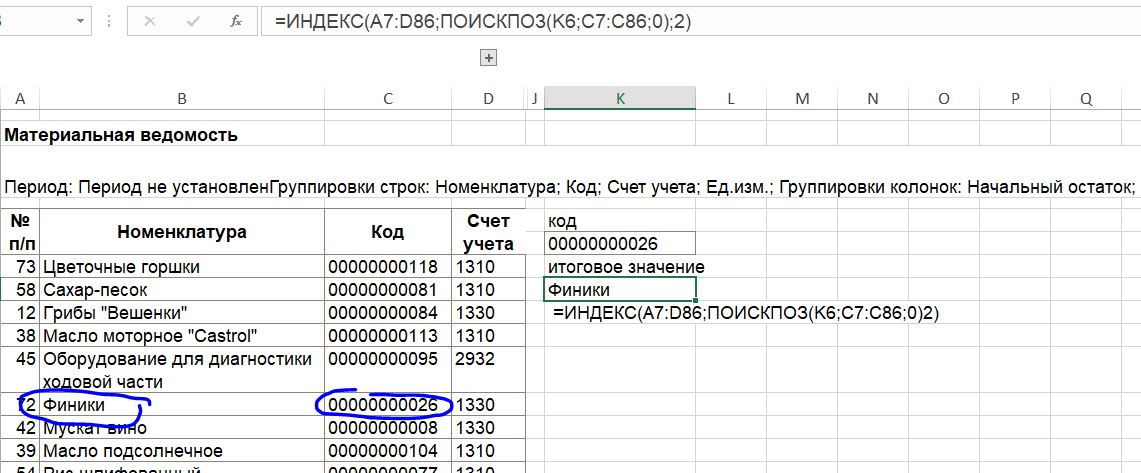
Такую комбинацию ИНДЕКС и ПОИСКПОЗ часто называют ЛЕВЫМ ВПР. Полученная комбинация работает аналогично ВПР, но из-за алгоритма она, во-первых, работает быстрее, а во-вторых, поиск заданного значения не привязан только к первому столбцу, и формула получается более универсальной и гибкой.
Второй вариант создания “левого ВПР”. Комбинируем СМЕЩ и ПОИСКПОЗ.
Аналогично комбинированию ИНДЕКС и ПОИСКПОЗ, мы можем использовать для извлечения нужного значения из таблицы комбинирование СМЕЩ и ПОИСКПОЗ. В полученной составной функции с помощью ПОИСКПОЗ находим перемещение по строкам и столбцам. Расписывать все это по отдельности второй раз уже станем, а сразу покажем формулу.
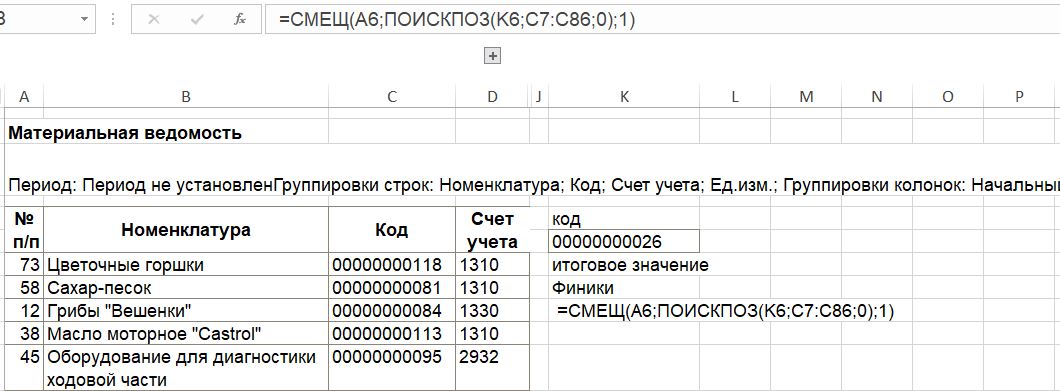
В следующем примере с помощью сцепления формул СМЕЩ и ПОИСКПОЗ рассчитывается общая стоимость заказа по каждой позиции. При этом цена автоматически изменяется в зависимости от заказанного количества в соответствии с условиями, указанными в заголовке.
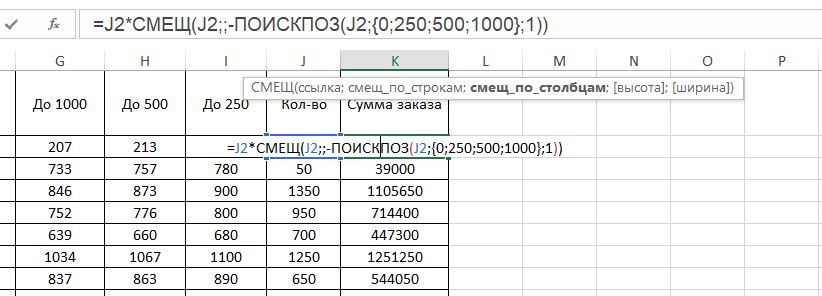
Особенности связки СМЕЩ и ПОИСКПОЗ
Сразу хотелось бы отметить два обстоятельства, которые можно заметить в данном практическом примере использования функций. Если рассматривать функцию СМЕЩ, то видно, что при отсутствии перемещения по строкам, как и по столбцам, ноль писать не обязательно. Можно просто указать место для значения, отделив его точкой с запятой. Именно так сделано в данном примере после первого указания ячейки J2 внутри функции СМЕЩ. Что же касается функции ПОИСКПОЗ, то для указания списка вовсе не обязательно указывать диапазон с ним. Список можно указать и внутри функции в фигурных скобках. В свою очередь это снижает время на подготовку к работе.
Делаем выводы.
Давайте теперь подведем итог. Мы научились для связывания таблиц и получения данных из одной из них для вставки в другую использовать функции ИНДЕКС, СМЕЩ, ПОИСКПОЗ, а также различные их комбинации. Полученные формулы позволяют с успехом заменить функцию ВПР, при этом работая более быстро и гибко.
На этом наше занятие можно считать законченным. Попробуйте сами применить полученные знания. Вначале поработайте на учебных материалах, а уже потом и в рабочих документах. Всем удачи и успехов в использовании Excel!
Функция СМЕЩ, функция ИНДЕКС, функция ПОИСКПОЗ в Excel.
Функция ИНДЕКС, ПОИСКПОЗ и СМЕЩ. Постановка задачи
Сегодня мы узнаем, как используется связь таблиц с помощью комбинирования функций ИНДЕКС и ПОИСКПОЗ, а так же СМЕЩ и ПОИСКПОЗ в Excel. Представим, что имеется некая таблица следующего вида.
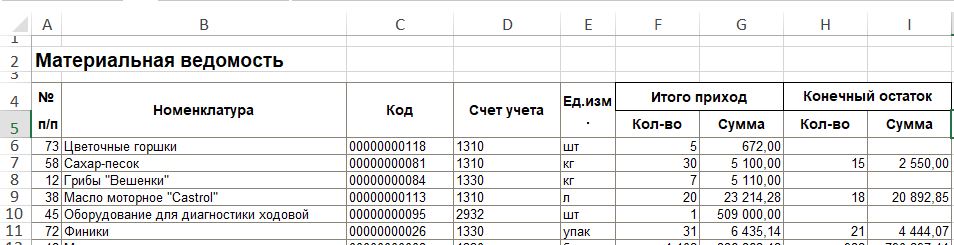
Необходимо найти по коду номенклатуры ее название. Все бы ничего, но название номенклатуры располагается слева от колонки с кодами, поэтому применить столь любимую многими функцию ВПР нельзя. Ну не работает она в левую сторону! Как вариант решения можно попробовать скопировать колонку с кодом в начало таблицы. Можно, но во избежание случайного удаления или искажения такие таблицы защищают от редактирования. Другими словами, в них нельзя добавлять столбцы или менять их местами. Как же быть? Выполнять поиск вручную? Вот в таких ситуациях и начинает работать функция ИНДЕКС и СМЕЩ совместно с ПОИСКПОЗ. Рассмотрим эти функции подробнее.
Функция ПОИСКПОЗ.
Данная функция позволяет найти порядковый номер элемента в списке. В ней по очереди, разделяя точкой с запятой в русской версии Windows или запятой в русифицированной версии, надо указать такие данные:
- Искомое значение. Это значение, которое мы будем искать в списке. Значение должно быть уникальным, иначе Excel найдет только первое!
- Диапазон списка. Может состоять только из одного столбца или одной сроки. Это важно! Если попробовать выделить две колонки или две строки, программа выдаст ошибку!
- Способ поиска. Тут надо указать вариант, согласно которому приложение выполнит поиск позиции для нашего искомого значения. Тут возможны следующие типы.
1 Будет найдено ближайшее к нашему значение, которое не превышает его, то есть НЕ БОЛЬШЕ нужного. Равным может быть, но не больше. Список должен располагаться ПО ВОЗРАСТАНИЮ.
-1 Excel найдет значение, которое самое близкое к заданному нами, но НЕ МЕНЬШЕ ЕГО. Список должен быть ПО УБЫВАНИЮ.
0 Запустится поиск ТОЧНОГО СООТВЕТСТВИЯ значения из списка заданному нами. Сортировка тут НЕ ТРЕБУЕТСЯ.
Наглядное применение ПОИСКПОЗ.
Посмотрите на скриншот.
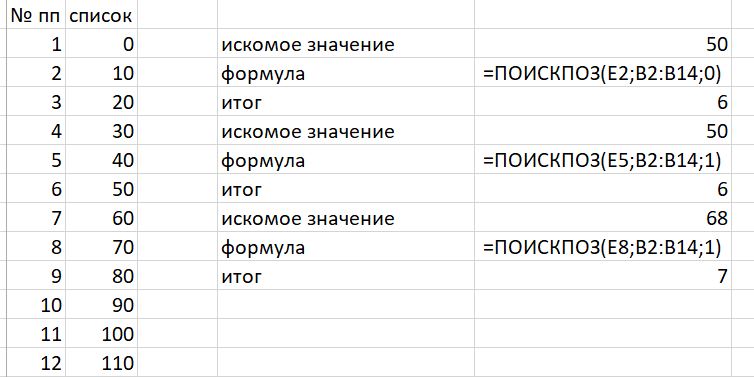
Особое внимание обратите вот на что. Во второй и третьей формуле задан тип поиска равный 1 (единице). Однако если в первой из них Excel искал число, которое действительно присутствует в списке, то есть число 50, то он его порядковый номер и указал. А вот числа 68 в списке нет, поэтому он указал порядковый номер значения из списка, которое находится ближе всего к нужному нам, то есть к 68, но его не превышает. А это – число 60.
И еще одна тонкость. Если использовать тип поиска, или, как пишется в справке Excel по этой функции, тип сопоставления, единицу, и в качестве искомого задать значение, которое будет явно больше любого в списке, то Excel покажет номер самого последнего элемента. Таким образом можно узнать, какая строка является последней в таблице. Вот пример:
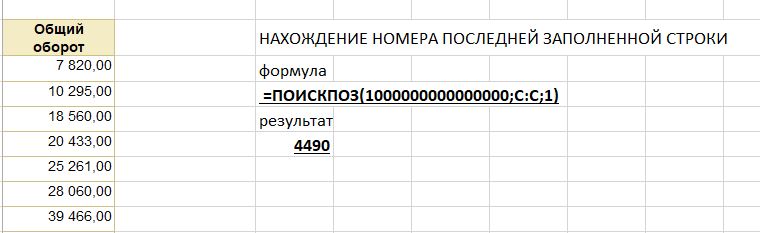
Замечу, что для текстовых списков надо указывать максимально возможное ТЕКСТОВОЕ значение, например, так: «ЯЯЯ». В случае с числовыми данными указывает максимальное ЧИСЛОВОЕ значение, например, 99999999.
Функция ИНДЕКС в Excel и ее особенности.
Функция ИНДЕКС показывает значение на пересечении заданных строки и столбца в указанной таблице. При ее написании надо последовательно указать таблицу, номер строки в ней и номер столбца в ней. Из пересечения указанных строки и столбца Excel и возьмет нужные нам данные.
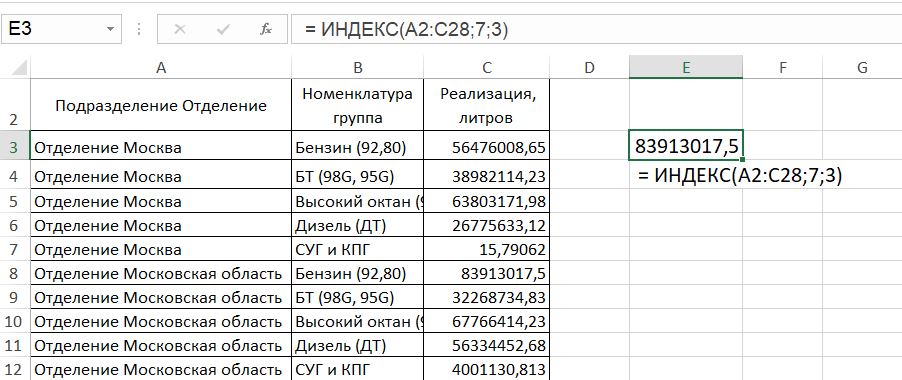
Отметим, что функция индекс, включенная в состав другой функции, начинает срабатывать как часть адреса. В следующем примере Excel рассчитывает сумму за первые 6 месяцев. Информацию о номере последнего месяца он берет из ячейки R4, закрашенной зеленым цветом.
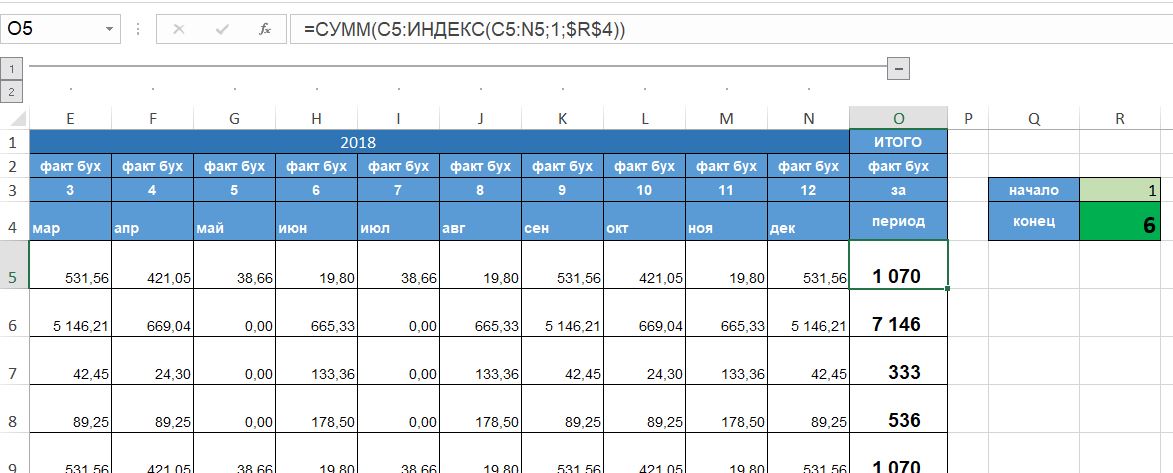
Стоит поменять в ней значение, и результат функции СУММ поменяется.
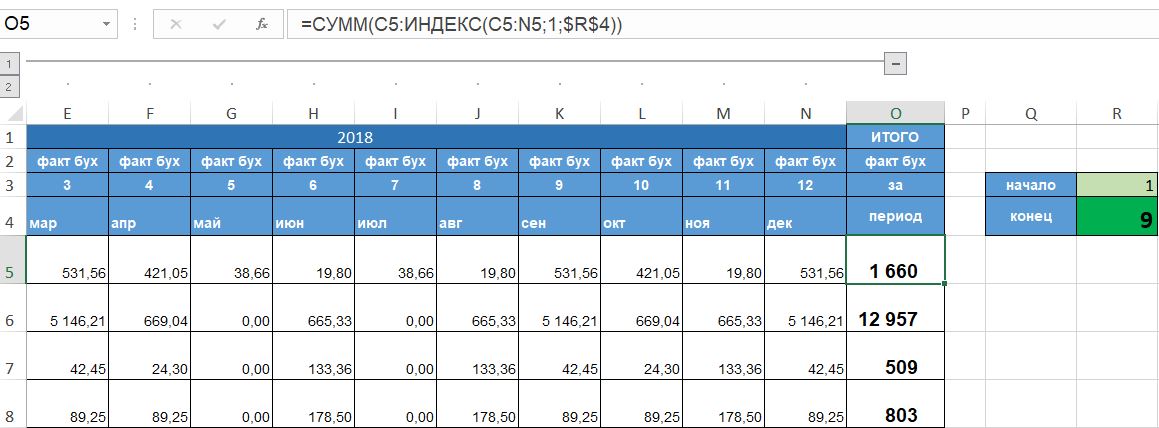
Кроме этого, надо помнить, что кроме варианта работы с единым массивом, существует вариант написания функции ИНДЕКС с выбором для расчета нужной области из указанных. При написании такой функции надо указать
- Области, которые будут обработаны. Их пишут в отдельных скобках, разделяя точкой с запятой или запятой в зависимости от ваших настроек.
- Строка в выбранной области, которая интересует
- Столбец, на пересечении которого с указанной строкой надо взять значение
- Область из перечисленных в начале.
Результат работы может выглядеть так, как на рисунке.
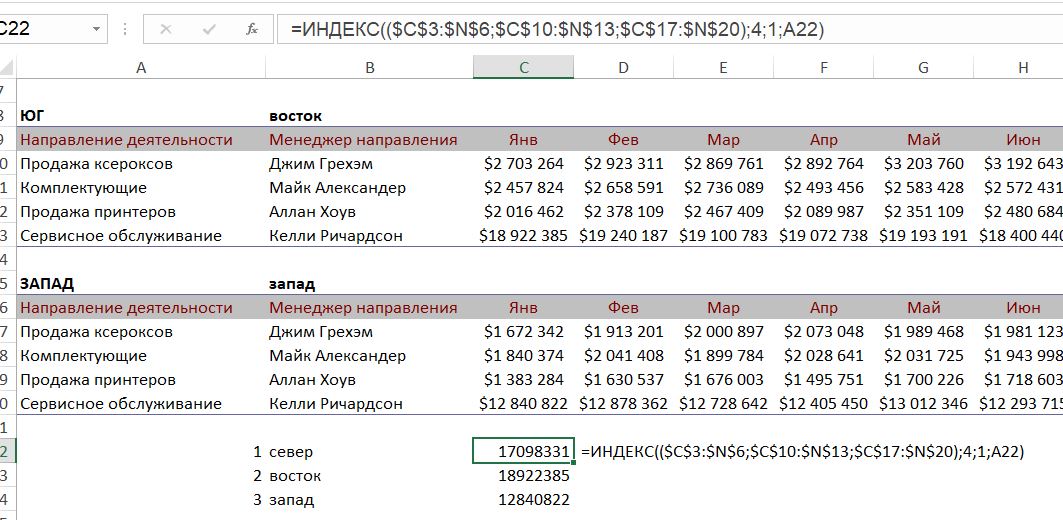
В этом примере одна и та же формула позволили получить данные по сервисному обслуживанию за первый период, то есть за январь, по очереди по трем областям. Однако чаще все-таки используется вариант функции ИНДЕКС, который был рассмотрен в начале.
Функция СМЕЩ в Excel и тонкости ее применения.
.Функция СМЕЩ показывает значение ячейки или диапазона, которые смещен относительно указанного адреса на нужное количество строк и столбцов. Ее синтаксис следующий.
СМЕЩ(1;2;3;4;5)
- Ссылка, от которой отсчитывается перемещение.
- На сколько строк надо переместиться.
- Сколько столбцов надо отсчитать для перемещения.
- Объем строк в диапазоне, на которые перемещаемся. Указывать не обязательно.
- Количество столбцов, на которые перемещаемся. Тоже указывать не обязательно.
Если четвертый и пятый параметр не указан, то программа считает, что нам требуется значение только одной ячейки. На нее мы перемещаемся, когда отсчитываем от указанной первым аргументом ссылки строки и столбцы. Не забываем, что если двигаемся влево или вверх, то смещение по колонкам и строкам соответственно указываем отрицательное. Если же двигаемся вправо или вниз, то значения уже будут положительные.
Приведем пример.
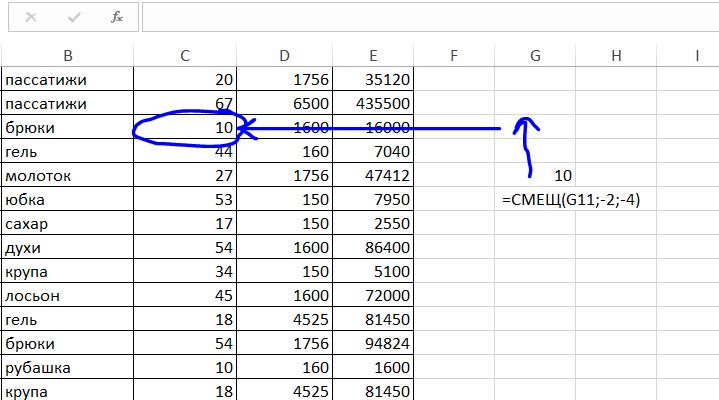
В примере выше происходит перемещение от ячейки G11 сначала на 2 строчки вверх, затем на 4 колонки влево. В найденной ячейки находится число 10, которое и является результатом работы функции.
Вариант же, когда указывается диапазон, на который переходим, чаще используется как исходные данные для другой функции. В примере ниже с помощью функции СМЕЩ вычисляется диапазон, по которому затем рассчитывается сумма. Если быть честным, то данный вариант на практике бесполезен, проще было бы сразу указать столбец Е для вычисления. Однако он хорошо показывает возможности СМЕЩ.
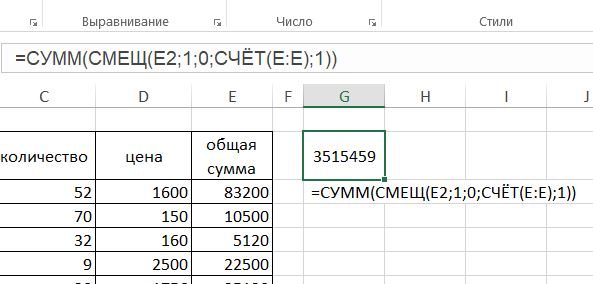
И еще. Как и в случае с ИНДЕКС, внутри другой формулы результат работы СМЕЩ может использоваться как часть адреса.
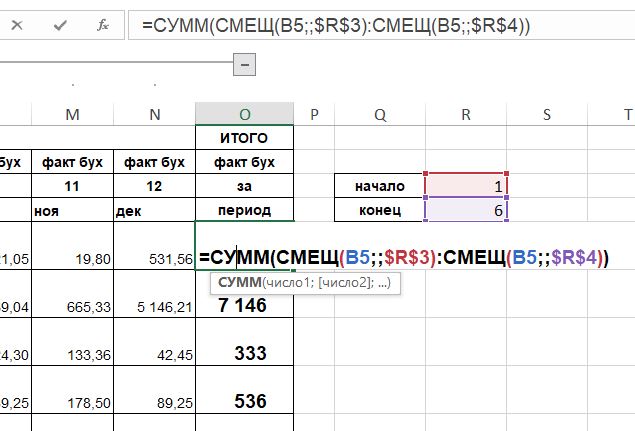
Первый вариант создания “левого ВПР”. Комбинируем ИНДЕКС и ПОИСКПОЗ.
Теперь попробуем связать функцию ИНДЕКС и ПОИСКПОЗ. Смысл здесь в том, что количество строк и (или) столбцов для функции ИНДЕКС можно найти с помощью функции ПОИСКПОЗ. В частности, задача, с которой мы начали занятие, может быть решена в два хода. Вначале с помощью ПОИСКПОЗ находим номер нужной строчки, а уже зная ее, переходим в ней с помощью ИНДЕКС в нужную сторону.
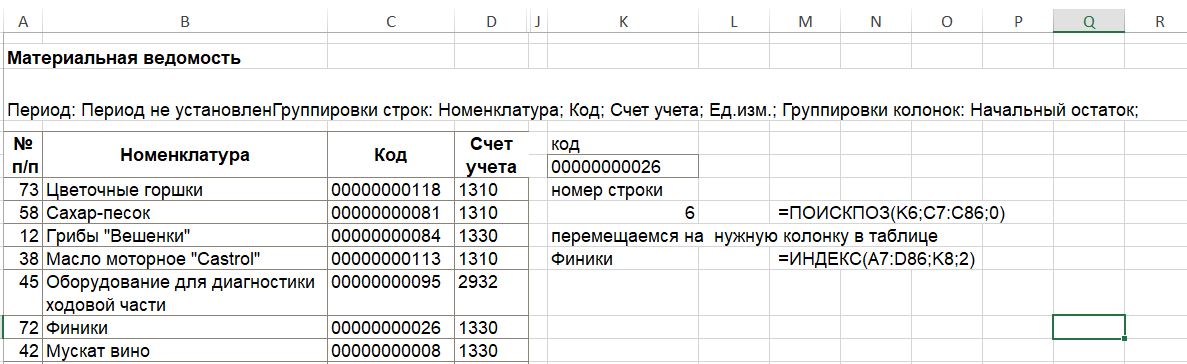
Данные формулы конечно можно объединить в одну. Если в последней формуле вместо адреса К8 указать ее содержимое, то есть записать ПОИСКПОЗ(K6;C7:C86;0), то результат работы не изменится. Итоговая формула будет уже такой:
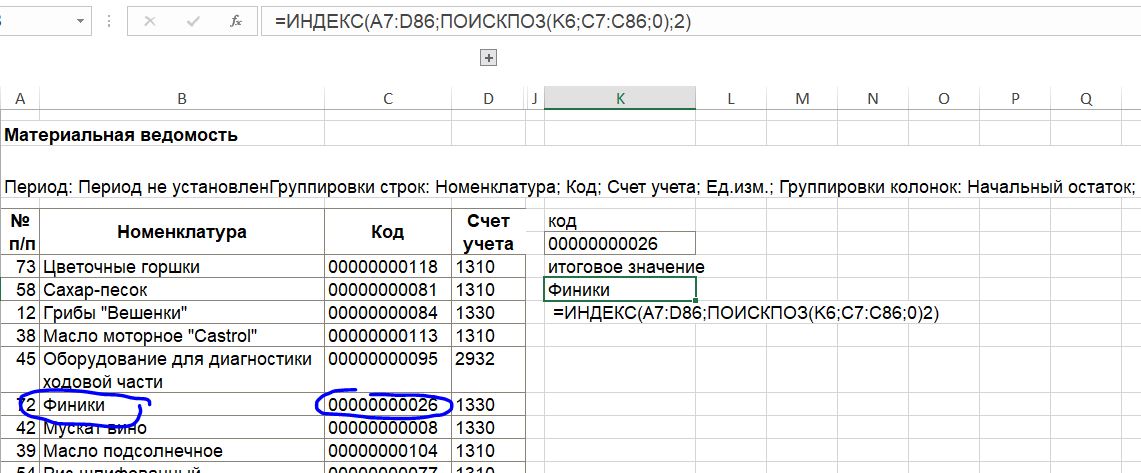
Такую комбинацию ИНДЕКС и ПОИСКПОЗ часто называют ЛЕВЫМ ВПР. Полученная комбинация работает аналогично ВПР, но из-за алгоритма она, во-первых, работает быстрее, а во-вторых, поиск заданного значения не привязан только к первому столбцу, и формула получается более универсальной и гибкой.
Второй вариант создания “левого ВПР”. Комбинируем СМЕЩ и ПОИСКПОЗ.
Аналогично комбинированию ИНДЕКС и ПОИСКПОЗ, мы можем использовать для извлечения нужного значения из таблицы комбинирование СМЕЩ и ПОИСКПОЗ. В полученной составной функции с помощью ПОИСКПОЗ находим перемещение по строкам и столбцам. Расписывать все это по отдельности второй раз уже станем, а сразу покажем формулу.
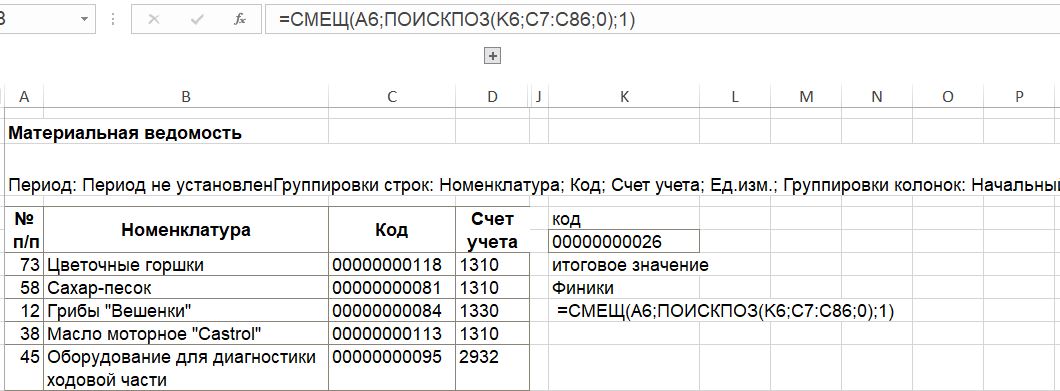
В следующем примере с помощью сцепления формул СМЕЩ и ПОИСКПОЗ рассчитывается общая стоимость заказа по каждой позиции. При этом цена автоматически изменяется в зависимости от заказанного количества в соответствии с условиями, указанными в заголовке.
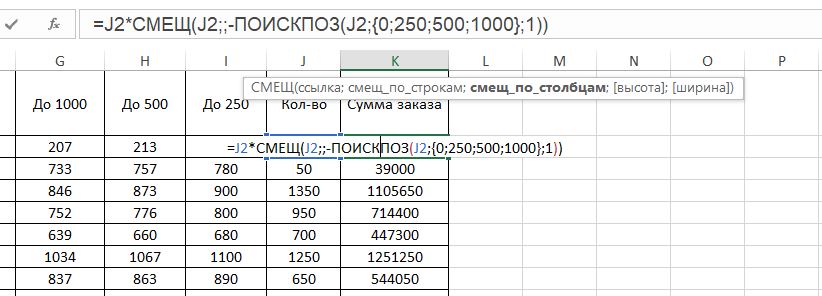
Особенности связки СМЕЩ и ПОИСКПОЗ
Сразу хотелось бы отметить два обстоятельства, которые можно заметить в данном практическом примере использования функций. Если рассматривать функцию СМЕЩ, то видно, что при отсутствии перемещения по строкам, как и по столбцам, ноль писать не обязательно. Можно просто указать место для значения, отделив его точкой с запятой. Именно так сделано в данном примере после первого указания ячейки J2 внутри функции СМЕЩ. Что же касается функции ПОИСКПОЗ, то для указания списка вовсе не обязательно указывать диапазон с ним. Список можно указать и внутри функции в фигурных скобках. В свою очередь это снижает время на подготовку к работе.
Делаем выводы.
Давайте теперь подведем итог. Мы научились для связывания таблиц и получения данных из одной из них для вставки в другую использовать функции ИНДЕКС, СМЕЩ, ПОИСКПОЗ, а также различные их комбинации. Полученные формулы позволяют с успехом заменить функцию ВПР, при этом работая более быстро и гибко.
На этом наше занятие можно считать законченным. Попробуйте сами применить полученные знания. Вначале поработайте на учебных материалах, а уже потом и в рабочих документах. Всем удачи и успехов в использовании Excel!